Navigating the intricacies of data in GA4’s raw-data has its own hurdles. A good example is the event_timestamp which is logged in microseconds and set in Coordinated Universal Time (UTC). While this standardized approach ensures consistency, it does not always align with the real-world context of events, especially when trying to make the BQ data match the data obtained from the GA4 UI. Hence, converting this timestamp to a property’s respective timezone becomes an important step for analysts. Without this conversion, analysts might misinterpret the timing of user interactions, leading to potential inaccuracies in data-driven decision-making.
Take for example below graph, where we compare the number of pageviews per hour between the GA4 UI and BQ. The data from the GA4 UI is based on the property’s timezone, while the data from BQ is based on UTC. As a result, the data from BQ is shifted by 2 hours, leading to a discrepancy between the two datasets. This is because the property’s timezone is set to UTC+2 (Denmark/Copenhagen), while the data from BQ per default is set to UTC.
Understanding GA4’s Microsecond Timestamp in BigQuery
Within the raw data export to BigQuery, GA4´s event_timestamp is expressed in microseconds. To put it into context, 1 second is divided into 1,000,000 microseconds. Originating from the Unix epoch — a fixed point in time starting from January 1, 1970 — this timestamp captures the moment an event is logged on GA4’s servers. Having this level of precision makes sense in the context of digital analytics, where events often occur in rapid succession.
In essence, every event is timestamped with microscopic precision (with a slight delay given the amount of time it takes the event to reach the GA4 server), offering analysts a detailed temporal footprint of all user activities. Additionally, UTC serves as the world’s time standard, ensuring a consistent reference point across global systems. By combining the precision of microseconds with the universality of UTC, GA4 can capture and standardize events with great accuracy.
Be aware that the
event_timestampin BigQuery does not equal the time the event occured on the user’s device. It is the time the incoming event is processed by GA4 servers.Additionally, keep in mind that GA4’s tracking library attempts to batch events together. The events in a given batch share the same
event_timestampand as of now there is no way to tell in which order these originally occured. Read more about this phenomenon and how to tackle it here.
GA4’s BigQuery export schema provides the following time-related fields:
| Field name | Data type | Description |
|---|---|---|
| event_date | STRING | The date when the event was logged (YYYYMMDD format in the registered timezone of your app). |
| event_timestamp | INTEGER | The time (in microseconds, UTC) when the event was logged on the client. |
Source: https://support.google.com/analytics/answer/7029846?hl=en
While the event_date is expressed in the property’s timezone, the event_timestamp is expressed in UTC. This is important to keep in mind when working with the data and can result in unexpected discrepancies when comparing them using them in their raw form:
1
2
3
4
5
6
7
8
9
10
11
12
13
14
15
16
17
18
SELECT
PARSE_DATE('%Y%m%d',event_date) AS table_date,
EXTRACT( date
FROM
TIMESTAMP_MICROS(event_timestamp) ) AS timestamp_date,
COUNT(*) AS pageviews
FROM
`bigquery-public-data.ga4_obfuscated_sample_ecommerce.events_*`
WHERE
_TABLE_SUFFIX BETWEEN '20230701'
AND '20230703'
AND event_name = 'page_view'
GROUP BY
1,
2
ORDER BY
1,
2 ASC
The query above obtains the event_date and event_timestamp from the GA4 BQ export schema, converting the event_timestamp to a date format. We achieve this by first applying BQ’s TIMESTAMP_MICROS function to the event_timestamp column. The resulting TIMESTAMP value is then passed into BQ Standard SQL’s EXTRACT function, which allows us to extract various parts of the input timestamp (e.g., HOUR, DAY, DAYOFWEEK, MONTH, YEAR, etc.).
In this case, we extract the date from the timestamp using EXTRACT(date FROM TIMESTAMP_MICROS(event_timestamp)). This results in a date format that matches the event_date format (YYYYMMDD), allowing us to compare the two fields.
The conversion process applied to GA4 data can lead to confusing results though:
| table_date | timestamp_date | pageviews |
|---|---|---|
| 2023-07-01 | 2023-07-01 | 43 |
| 2023-07-02 | 2023-07-01 | 1 |
| 2023-07-02 | 2023-07-02 | 24 |
| 2023-07-03 | 2023-07-03 | 186 |
As you can see, it appears that the event_timestamp of certain events is one day behind the event_date for July 2nd. Again, this is because the event_timestamp is expressed in UTC, while the event_date is expressed in the property’s timezone. As a result, the event_timestamp for July 2nd is actually July 1st at 22:00:00 UTC. This is because the property’s timezone is set to UTC+2 (Denmark/Copenhagen), meaning that the event_timestamp is 2 hours behind the event_date. So, our GA4 events seem to be time travelling, but in reality, it’s just a matter of timezone conversion.
The GA4 Timestamp Conversion Process in BigQuery
Luckily for us, the EXTRACT function allows us to adjust the event_timestamp to the property’s timezone by adding the AT TIME ZONE clause. To obtain the right property timezone for our query, we can look at the GA4 property settings in the GA4 interface:
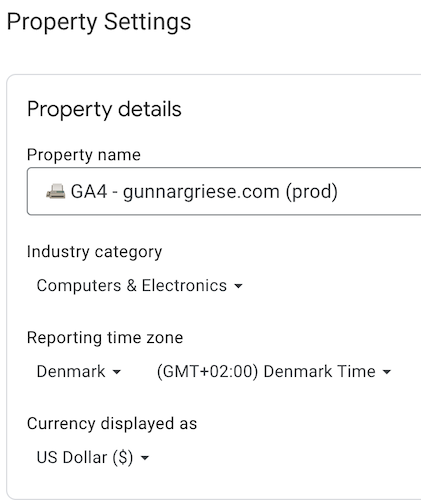 Admin > Property Settings > Reporting time zone
Admin > Property Settings > Reporting time zone
Adding the timezone to the timestamp conversion process allows us to convert the event_timestamp to any timezone (see a list of all available time zones here), which in this case is UTC+2 (Denmark/Copenhagen).
Hence, after adding the AT TIME ZONE clause the resulting query looks like this:
1
2
3
4
5
6
7
8
9
10
11
12
13
SELECT
EXTRACT(HOUR
FROM
TIMESTAMP_MICROS(event_timestamp) AT TIME ZONE "Europe/Copenhagen") hour_adjusted,
COUNT(*) AS pageviews
FROM
`bigquery-public-data.ga4_obfuscated_sample_ecommerce.events_20210131`
WHERE
event_name = 'page_view'
GROUP BY
1
ORDER BY
1 asc
Practical Example
Now that we understand the conversion process, let’s apply it to a practical example to illustrate the importance of correct timestamp conversion. In this case, we’ll be looking at the event_timestamp in BigQuery and extract the DAYand the HOUR before and after adjusting it to the property’s timezone.
The heatmap above shows the number of pageviews per day and hour for a GA4 property. As you can see, the heatmap is divided into two parts: the left side shows the event_timestamp before adjusting it to the property’s timezone, while the right side shows the event_timestamp after adjusting it to the property’s timezone. The difference between the two is quite significant, as the heatmap on the left shows a lot of activity in the early morning hours (8.00 - 9.00), while the heatmap on the right shows the peak of pageviews to happen later in the morning (10.00 - 11.00). Keep in mind that depending on your property’s selected time zone the effects on your decision-making process might be even more severe.
Making decisions based on the heatmap on the left could lead to incorrect conclusions, and result in you missing out on valuable insights. For example, you might decide to run a campaign at 8.00 in the morning to target users who are active at that time. However, if you look at the heatmap on the right, you’ll see that the peak of pageviews happens later in the morning (10.00 - 11.00), meaning that you might be missing out on valuable traffic simply by running your campaign too early throughout the day.
Conclusion
As shown in this artice, adjusting the event_timestamp for its property’s timezone is paramount when working with GA4 raw data in BigQuery. In general, I recommend using the event_timestamp for all time-related analyses and making sure to adjust it to the property’s timezone using the AT TIME ZONE clause. This will ensure that you’re working with the correct time values and avoid any unexpected discrepancies.
I hope you find this article useful and that it’ll help you understand the GA4 timestamp conversion process a bit better and lead to more accurate analyses.
Book a meeting with me: Calendly
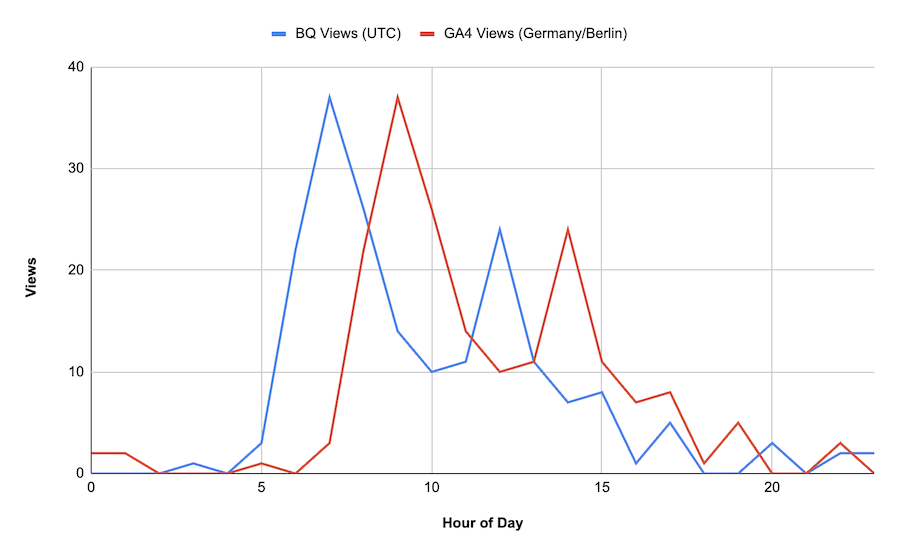
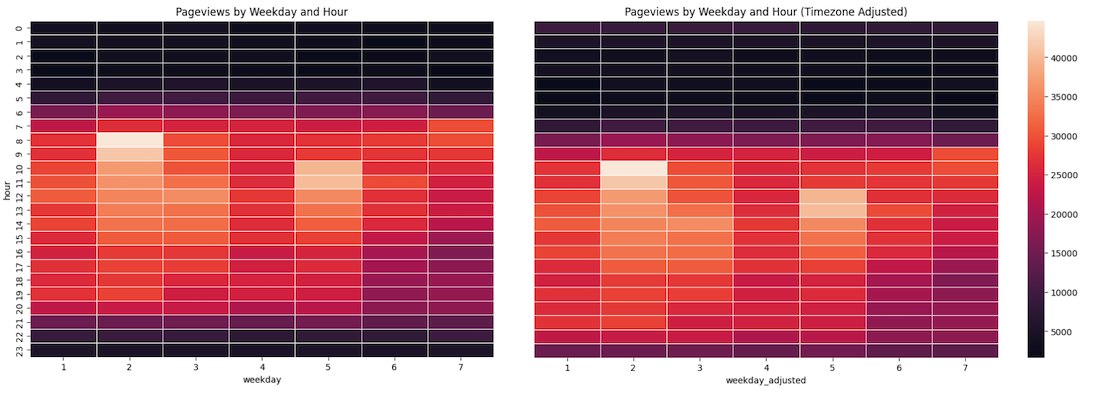
Comments powered by Disqus.